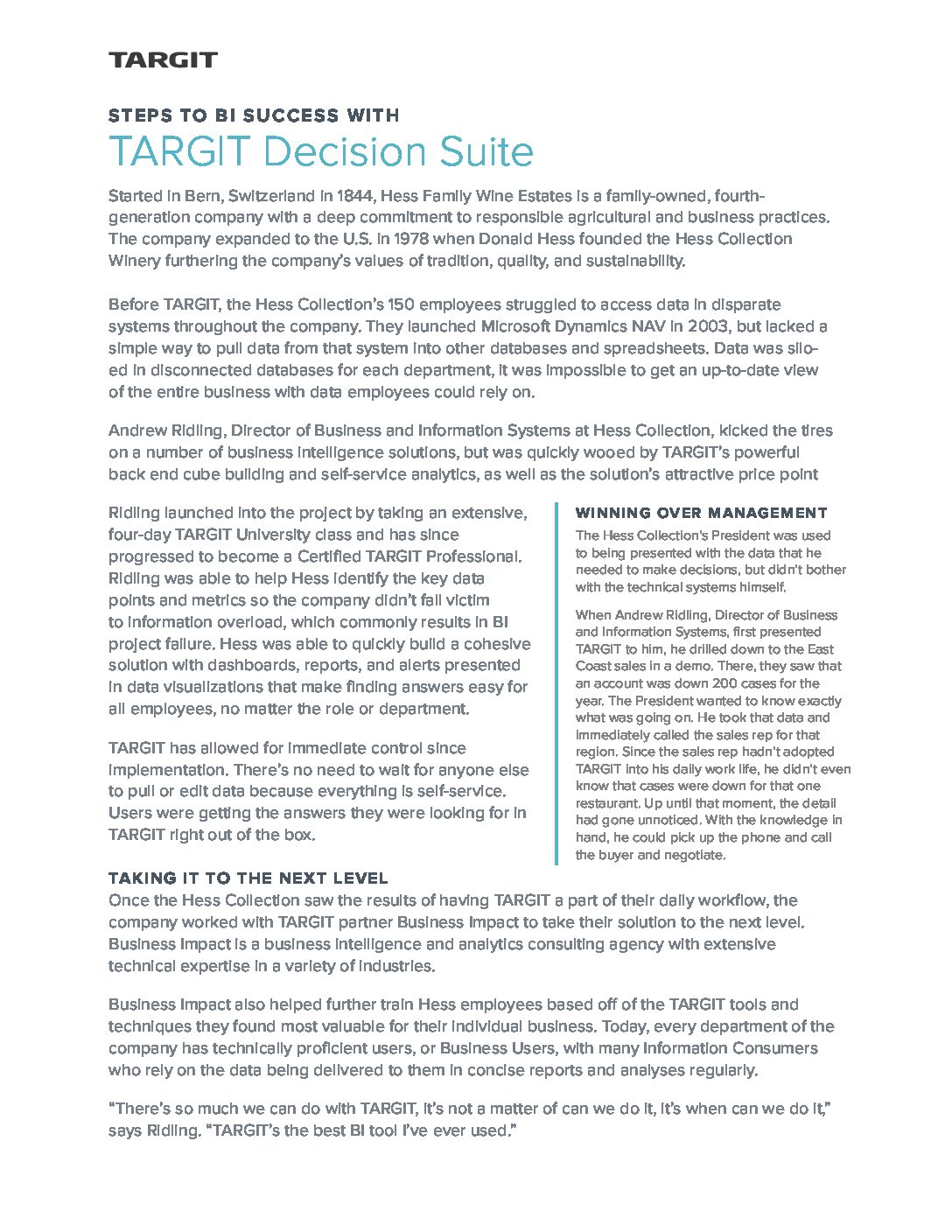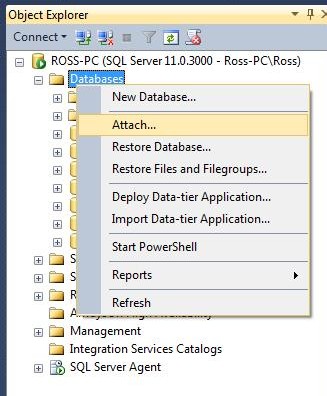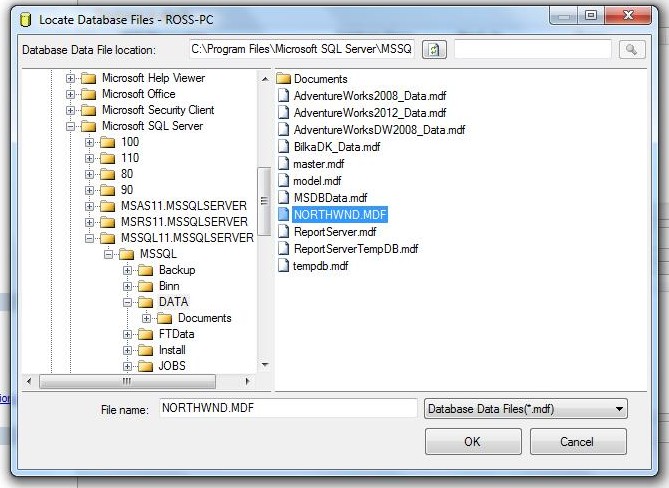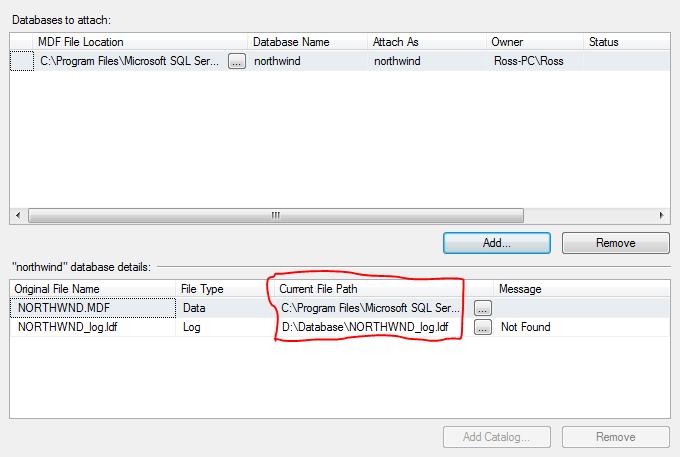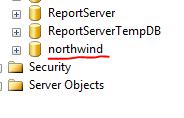A Step-by-Step Guide On How To Hide Unrelated Dimensions in a BI Tool.
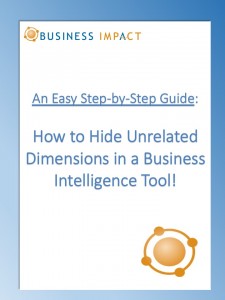
The main power of OLAP viewers (Business Intelligence Tools) is the ability for employees to do Ad Hoc reporting and analysis. If one simply chooses the measures and dimensions they want to look at, the tool will return the data they are requesting from the Cube. This is great reporting information at the employee’s finger tips, as long as the dimensions they request are related….
If the dimensions requested are unrelated, it’s often difficult for employees analyzing the data to identify they did not find a result. The average business user may be busy, and the lack of relationship may go undetected if related and unrelated dimensions are used in the same table. This causes frustration, and quite frankly lack of trust in the data, from employees.
To learn how to overcome these frustrations in 5 easy steps click below:
Business Impact’s Easy Step-by-Step Guide: How To Hide Unrelated Dimensions in Your Business Intelligence Tool.